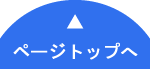電子定款作成もいよいよ最後段階に入ります。
PDFで作成した定款に電子署名をする方法を解説します。
電子署名作業に入る前の確認
作業に入る前に確認です。
●Adobe Acrobat DC または 2017 がインストールされていますか?
→まだの方は、Adobe Acrobat の用意 をご覧下さい。
●カードリーダーは、インストールされていますか?
→まだの方は、カードリーダーの用意 をご覧下さい。
●マイナンバーカード(住民基本台帳カード)は準備出来ていますか?
→まだの方は、マイナンバーカード(個人番号カード)の用意 をご覧下さい。
●PDF化した定款の準備は出来ていますか?
→まだの方は、PDF化した定款の用意 をご覧下さい。
●電子定款作成のための Adobe Acrobat の設定は完了しましたか?
→まだの方は、電子定款作成のための Adobe Acrobat の設定 をご覧下さい。
●PDF署名プラグインのインストールは完了しましたか?
→まだの方は、PDF署名プラグインのインストール方法 をご覧下さい。
●申請用総合ソフトのインストールは完了しましたか?
→まだの方は、「申請用総合ソフト」のインストール方法 をご覧下さい。
一通り準備が出来たら、電子署名の作業に入りましょう!
電子署名を行う手順
それでは、実際に電子署名を行ってみましょう。
Adobe Acrobat を起動し、PDF化した定款を読み込みます。
読み込んだら、左上のメニュータブより「ツール」を選択。
出てきたウインドウの真ん中付近までスクロールし、「証明書」をクリック。
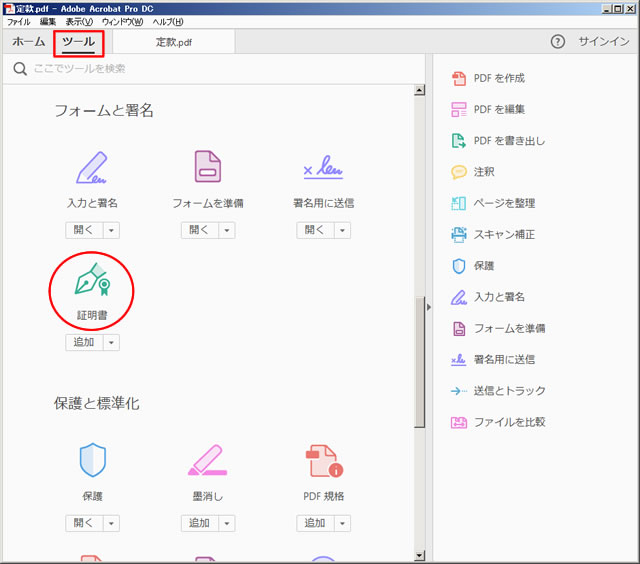
読み込んだ定款に画面が切り替わります。
画面の上に出てきた、「電子署名」をクリック。
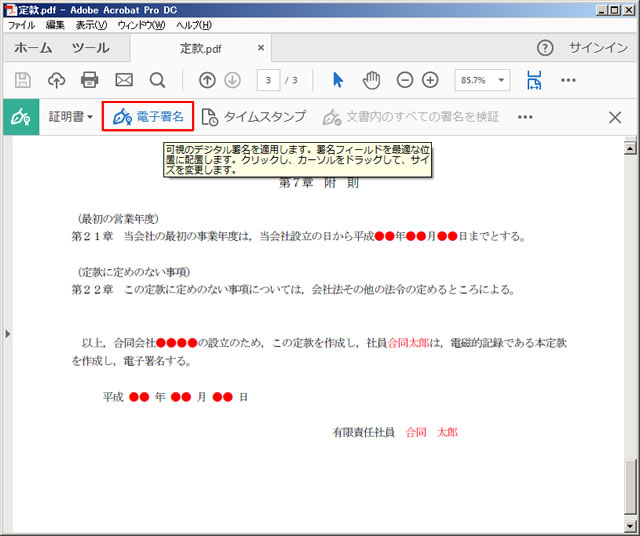
説明の画面が出てますので、読み終えたらOKをクリック。
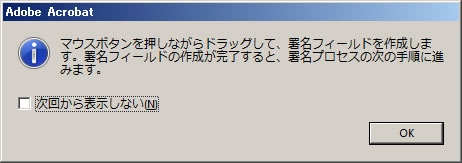
定款の一番末尾の自分の名前の部分、紙の書類に押印するであろう付近で、マウスの左ボタンを押しながらドラッグ。
ドラッグするサイズは適当で良いですが、見た目も考えて実際の陰影の大きさになりそうな位のサイズが良いでしょう。
因みに、下の画像はちょっと大きかったかも!? (^^;
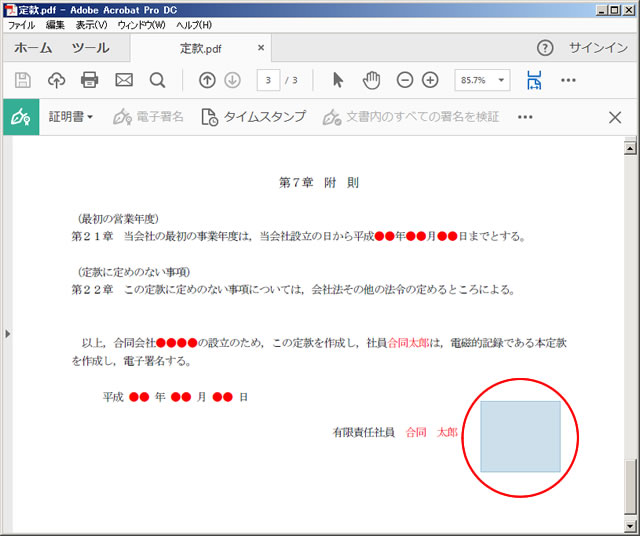
電子署名を行います。よろしいですか。
と出てきたところで、「はい」をクリックする前に再確認です。
カードリーダーは、USB接続してありますか?
準備が出来たら、マイナンバーカード(住民基本台帳カード)をカードリーダーにセットして、「はい」をクリック。

名前、署名地、理由の欄は、****でセットした情報が自動的に表示されているはずです。
パスワード欄には、マイナンバーカード(住民基本台帳カード)の登録の際に設定した8桁以上のものを入力。
間違いが無かったら、OKをクリック。
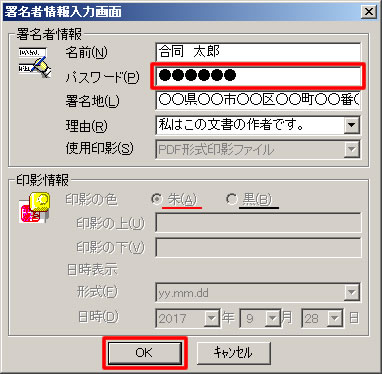
ここでOKを押した際に何か問題があると、次のエラーが出ます。
「申請用総合ソフト」がインストールされていなかった場合のエラー画面。
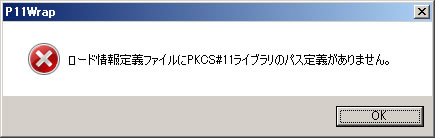
カードリーダーがセットされていなかった場合のエラー画面。

パスワードを間違えて入力した場合のエラー画面。
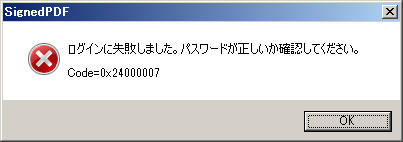
特に何もエラーが無ければ、電子署名が出来たファイルの保存先を聞く画面が表示されます。
保存先とファイル名を設定して、「保存」をクリックすれば完了です。
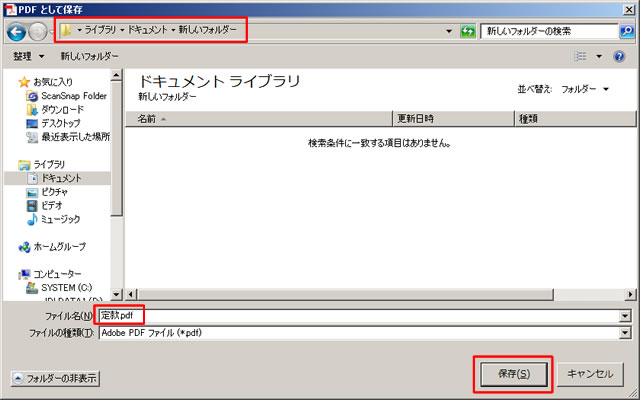
保存が完了すると、電子署名が完了したPDFファイルが表示されます。
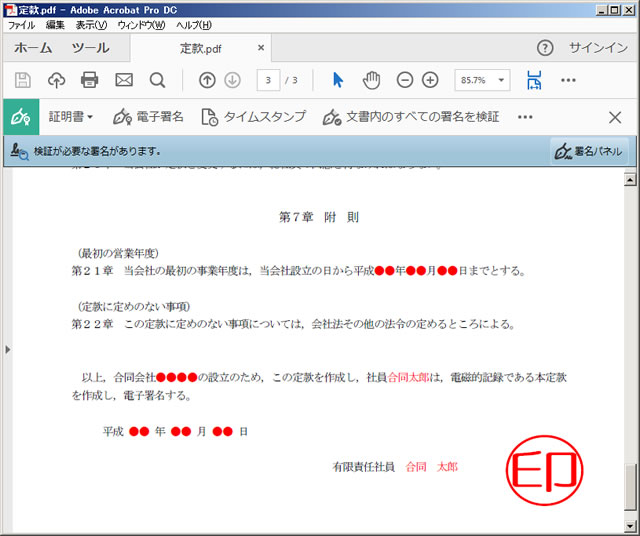
陰影が大き過ぎました(^^;
電子署名がされているので、印刷上の陰影は問題ありません。
気になる方は、陰影を変えるには? の記事を参考に変更すると良いでしょう。
電磁的記録媒体(CD-Rなど)を用いて記録

提出用に、作成した電子定款のコピーをCD-Rなどに焼きます。
作成したCD-Rなどの表面に、「登記する法人名」および「定款」と記載します。
以上で電子定款の提出準備は完了です。
お疲れ様でした。
《設立登記の手順》
- 「定款」の作成 ⬅今ココ
- 「出資金」の用意 ⬅今ココ
- 合同会社設立登記申請書 ⬅今ココ
- 代表社員・本店所在地・資本金決定書 ⬅今ココ
- 代表社員の就任承諾書 ⬅今ココ
- 払込みがあったことを証する書面 ⬅今ココ
- 資本金の額の計上に関する証明書 ⬅今ココ
- 代表社員の印鑑証明書 ⬅今ココ
- 印鑑届書・印鑑カード交付申請書 ⬅今ココ
- 登記すべき事項を記録したCD-R ⬅今ココ
- 設立登記書類の押印場所<まとめ> ⬅今ココ
- 法務局での手続き ⬅今ココ
- 税務署へ提出する書類 ⬅今ココ
- 都道府県・市区町村への届け出 ⬅今ココ