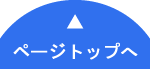この記事では、Adobe Acrobat Pro DC の無料体験版を用いて、電子署名が入った電子定款を作成するための、Adobe Acrobat ソフトウェアの設定について解説します。
「Adobe Acrobat」 および「PDF署名プラグイン」がインストール済みであることを前提に解説しております。
[関連記事] PDF署名プラグインのインストール方法
それでは、順に見て行きましょう!
目次
Adobe Acrobat の署名方法の設定
Adobe Acrobat のデフォルトの署名方法の設定を行います。
Adobe Acrobat を起動したら、メニューより「編集」→「環境設定」→「一般」と進みます。

環境設定ウインドウが開きますので、左のメニューより「署名」を選びます。
右のウインドウの一番上、作成と表示方法の詳細をクリック。

作成と表示方法の環境設定というウインドウが開きます。
一番上、デフォルトの署名方法のところで、SignedPDF を選択。
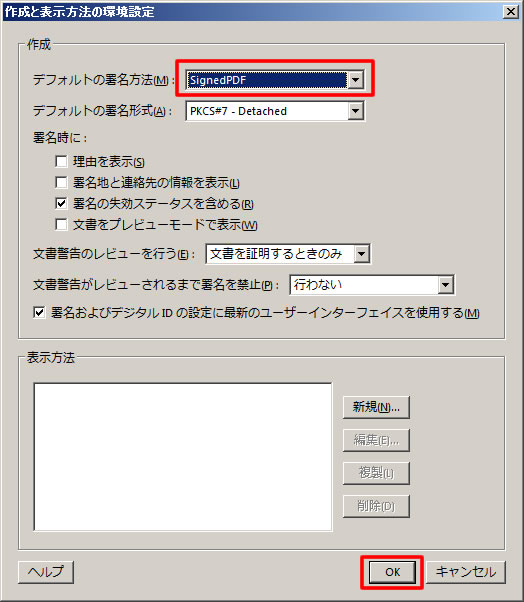
OKをクリックして、画面を閉じて設定終了です。
SignedPDF の署名用鍵管理の設定
SignedPDF の署名用鍵管理の設定を行います。
Adobe Acrobat を起動したら、メニューより「編集」→「環境設定」→「SignedPDF」と進みます。

環境設定ウインドウが開きますので、左上の署名用鍵管理を選択します。
マイナンバーカードの方は、一番上の公的個人認証ICカード(個人番号カード)を選択しOKを押す。
住民基本台帳カードの方は、2番目の公的個人認証ICカード(住民基本台帳カード)を選択しOKを押す。

署名情報入力画面が出てきますので、名前、署名地、を入力して、理由は選択してOKを押します。
ここで入力しおくと「規定値」として保存されるので、電子署名する時に毎回入力する手間が無くなります。
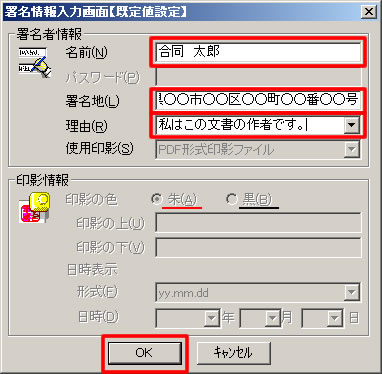
以上で、設定は終了です。
「印影」を変えるには?
余談ですが...。
ここまでの設定で、電子署名は問題無く出来るのですが、電子署名をした際にPDF上に表示される「陰影」が超ダサいのです。
初期の陰影画像は、こちら。
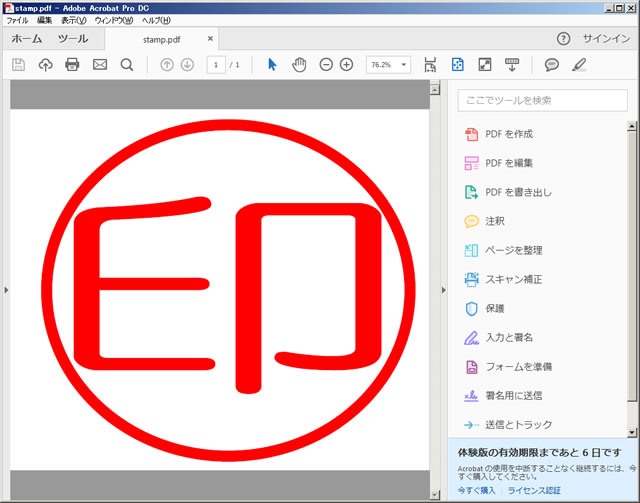
別にこれで良いよ!
という方は、無視して実際の電子署名に進んで下さい。
嫌という方は、上記の設定途中にあった画面で、陰影情報の変更が可能です。

赤枠の参照からファイルを指定すれば、オリジナルの陰影登録が可能です。
登記で印鑑登録しようとしている陰影をスキャナーで取り込んで、PDFファイル化したものを指定すると良いでしょう。
電子署名時にサイズを合わせれば、印刷した物が実際に押印した様な雰囲気になりますよ!
是非試してみて下さい。
[関連記事]電子定款の作成方法
[関連記事]定款に電子署名する方法
《設立登記の手順》
- 「定款」の作成 ⬅今ココ
- 「出資金」の用意 ⬅今ココ
- 合同会社設立登記申請書 ⬅今ココ
- 代表社員・本店所在地・資本金決定書 ⬅今ココ
- 代表社員の就任承諾書 ⬅今ココ
- 払込みがあったことを証する書面 ⬅今ココ
- 資本金の額の計上に関する証明書 ⬅今ココ
- 代表社員の印鑑証明書 ⬅今ココ
- 印鑑届書・印鑑カード交付申請書 ⬅今ココ
- 登記すべき事項を記録したCD-R ⬅今ココ
- 設立登記書類の押印場所<まとめ> ⬅今ココ
- 法務局での手続き ⬅今ココ
- 税務署へ提出する書類 ⬅今ココ
- 都道府県・市区町村への届け出 ⬅今ココ